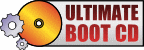Ultimate Boot CD is completely free for the download, or could be obtained for a small fee.
You need the Ultimate Boot CD if you want to:
- Run floppy-based diagnostic tools from CDROM drives. More and more PCs are shipped without floppy drives these days, and it is such a royal pain when you need to run diagnostic tools on them.
- Free yourself from the slow loading speed of the floppy drive. Even if you do have a floppy drive, it is still much much faster to run your diagnostic tools from the CDROM drive, rather than wait for the tool to load from the floppy drive.
- Consolidate as many diagnostic tools as possible into one bootable CD. Wouldn’t you like to avoid digging into the dusty box to look for the right floppy disk, but simply run them all from a single CD? Then the Ultimate Boot CD is for you!
- Run Ultimate Boot CD from your USB memory stick. A script on the CD prepares your USB memory stick so that it can be used on newer machines that supports booting from USB devices. You can access the same tools as you would from the CD version.
You can download the latest version of Ultimate Boot CD by clicking the image below.